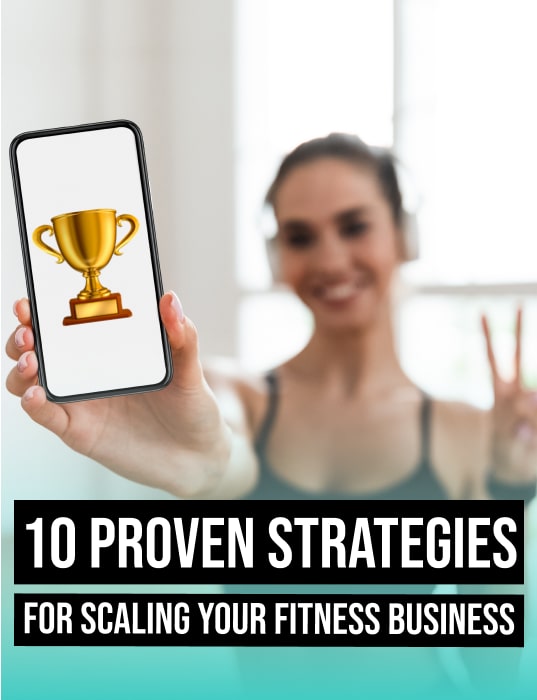Four of the Top 10 ACSM Fitness Trends for 2022 include home exercise gyms, personal training, online live and on-demand exercise classes, and health/wellness coaching.
As health consciousness grows around the world, people are constantly searching the internet for miraculous fitness routines, consulting personal trainers, devising diet plans, and so on.
For a fitness coach, such prospects bring an influx of new personal trainer app for clients with various fitness goals, such as losing weight, getting in shape, eating healthier, etc.
Because each client has a distinct lifestyle and a different fitness objective in mind, their workout routines would also demand customization. But how can you seamlessly onboard, coach, and manage the new influx of clients while keeping your existing clients happy?
THE SOLUTION: Coach Existing And New Fitness Clients Seamlessly With Your Own Fitness App
FitBudd is a personal training software that empowers fitness professionals to develop and launch their own Fitness App and onboard, coach, and manage clients from all over the world through one dashboard.
Whether you’re a personal trainer, nutritionist, yoga instructor, dance instructor, transformation coach, martial arts teacher, sports coach, or any fitness expert with the goal of reaching new clients and building your own fitness brand and community, FitBudd can help.
How Will A Fitness Trainer Benefit From FitBudd?
Growing your fitness business with FitBudd means getting access to the Trainer Portal and Fitness App to manage clients, collect payments, track progress, collect insights and analytics, all in one place.
And your client will be able to download your app, either from the Appstore or Google Play Store, to track their fitness journey and interact with you!
This means no more spreadsheets, no more scattered conversations over Instagram DMs, WhatsApp, and email, and no more PDFs and video links being passed around.
With the Trainer Portal and App, you can save time in management and communication and train more people from across the globe. FitBudd is designed to make personal training truly personal.

Setting Up Your FitBudd Account - Step By Step Explanation
Did you know you can try FitBudd free for 30 days?
You can create your trainer account and start your free trial in minutes to experience the seamless approach to online fitness training.
Let’s get back to setting up the account and coaching clients with it.
1. Get Started
Every new software requires some technical knowledge for it to be used to its full potential.
To take a tour of the FitBudd Portal, you can book a free call with our expert or click on ‘Get Started’ at the top of the main menu panel to understand the nitty gritties.
On the extreme right side, you’ll find quick shortcuts to download the app, chat with us, explore the help center, etc.
2. Home
This section gives you a one-glance overview of your clients and fitness plans. You will be able to see the leads, plans to assign, plans to update, messages, etc.
Scroll down to see the number of active clients and sales. In the sales section, you can modify the date range as per your requirement. For any box that you are not able to decipher the meaning, simply click on the info icon (i) on the top right side of the box.
On the extreme right side, you will get a glimpse of your upcoming appointments with your clients.

88% trainers worldwide gave us 5 stars
Transform your fitness business with the power of your branded app on iOS and Android.
Try for FREEWorkout Schedule & Progress Tracker Template
3. Clients
The ‘Clients’ section is divided into 5 subsections:
- Leads - These are the clients that have downloaded your app. You will also receive an email notifying the same. You can get in touch with the leads either via the in-built chat or email. You can also filter and view them as ‘Onboarding Pending’ and ‘Onboard Done’.
- Plans To Assign - These are the list of clients that haven’t been assigned a plan yet. You can filter and view them as ‘Signup Pending’, ‘Onboarding Pending’ and ‘Onboard Done’.
- Active Clients - These are the clients that are currently on one of your fitness plans. You can filter and view them as ‘Plans to Update’, ‘Completing Soon’, ‘Payment Pending’, and ‘In Trial’.
- Inactive Clients - These are the clients who are not using your fitness services anymore. You can filter and view them as ‘Plan Completed’ and ‘Deactivated’.
For all these sections you can also:
- Click on the filter icon on the top right corner of the second panel and filter clients based on Client Type, Plans, and/or Tags.
- Once you select a client from the second panel, their details will reflect on the third panel on the right.
- The ‘Onboarding’ category shows the client’s responses to the onboarding questionnaire.
- The ‘Schedule’ category shows the fitness plan they are to follow. You can make changes here as well. To do so, click on the blue ‘Edit’ button on the right. A window with the plan details will appear. You can make the desired changes accordingly. (For inactive clients, instead of the ‘Edit’ button, you’ll get the ‘Extend Plan’ button.) You can add in individual workouts, import workout schedules, assign the nutrition and supplement plan, etc. For a detailed explanation on how to add all this, refer here. Hit ‘Save’ on the top right corner once done.
- The ‘Chat’ category shows your communication history with clients. You can send text messages, voice messages, or attach files. The Chat is as interactive as it can get, eliminating the need for using WhatsApp or any external IM app to connect with clients.
- ‘Check Ins’ shows the data the clients enter for their workout and nutrition. You can compare progress through charts, photos, and numbers.
- ‘Trends’ category will help you analyze how compliant the client is, the duration of their workout, water intake, and many other details.
- You can also take down quick notes for every client. For the same, click on the ‘Notes’ category, then click on the blue ‘+’ button on the bottom right of the screen, and add your note in the box that opens. Hit ‘Save’ once done.
- The last category is ‘Call History’, and it shows the record of your one-on-one video calls with your clients.
- Add New Client - To add a new client, click on this subsection in the main menu panel after selecting ‘Clients’. A window will open up. Fill in the details - Name, Email, Plan, Start Date, Duration, and whether Video Calling is included or not. Click on ‘Save’ once done. You’ll be able to see this client under ‘Plans to Assign’.
Once you add a client to the portal, the client will receive a welcome email with a link to download your application.
Note: When a client purchases a plan from your website, that client will automatically get added to the portal.
4. Messages
No more conversations scattered everywhere over emails, Whatsapp, and other IM channels. You can communicate with your clients directly through the dashboard.
Simply select the ‘Messages’ option from the left main menu panel. The list of clients will appear in the second panel.
- Select the client you want to chat with. You can even search for their name from the search option on the top right of the second panel.
- You can communicate via text message, voice notes, or share documents such as videos, images, and PDFs with them.
- Your communication history gets stored here.
- You can also disable chat for a client. Simply select the three dots menu on the top right of the chat window and then click on ‘Disable Chat’. You can also change other settings from here such as video call settings, check in settings, deactivating the client, etc.
5. Check-ins
Measuring client progress is the most important part of fitness training. The FitBudd Trainer Portal makes it very easy to track client progress whenever they check-in on the app.
To view client information and check-ins, select the ‘Check-ins’ option from the left main menu panel.
- Now, you’ll be able to see a list of your clients in the second panel. There is also a search option at the top right of the second panel.
- After selecting the client, you’ll be able to view their details in the panel on the right. There will be 7 main categories: Onboarding, Schedule, Chats, Check Ins, Trends, Notes, Call History.
- The ‘Check Ins’ and ‘Trends’ are the main sections for you to track client progress. The other four sections can also be navigated via the ‘Clients’ menu.
- Under the Check Ins section, you can see client images, measurements such as body fat, chest size, waist size, and weight.
- By clicking on ‘Compare Progress’, you can see the comparison as per the date defined.
- Under the Trends section, you can select the date range as ‘weekly’ or ‘monthly’ by selecting the desired filter option on the right.
- On the left side of the third panel, you can see buttons labeled as Workout, Nutrition, Water, and Activity as Steps, Energy, Distance, Flights. Select the desired option to view the corresponding stats checked-in by the clients.
88% trainers worldwide gave us 5 stars
Transform your fitness business with the power of your branded app on iOS and Android.
Try for FREE6. Fitness
As we said, no more lengthy spreadsheets and PDFs!
Under this section, you can browse through the fitness library, i.e., the pre-existing exercise database, create your own exercise library, build workouts, and plan client schedules.
There are 4 subsections: Exercises, Workouts, Cardio, Schedules. Let’s take a look at the details below -
1. Exercises
- Go to 'Fitness' in the main menu panel and click on ‘Exercises’.
- On the top right side in the second panel you will see the search option. You can browse through your exercise library through this. You can add exercises from the Portal’s in-built Exercise Database as well. More on this below.
- On the bottom right side in the second panel you will see a blue '+' button. It presents you with two options - Add Exercise, Explore Exercise Database.
To add an exercise:
- Click on the blue + button and select ‘Add Exercise’ from the two available options.
- Enter all the required information such as reference name, reference image, type of exercise, equipment, target area, muscle groups & description of the exercise.
- Click on the 'Upload' button in the video section to upload a video from your computer, YouTube, or Vimeo link and save all the information. Click on ‘Save’ once done.
- Now you can view this exercise and its details in the third panel on the right. You can make changes at any point by clicking on the pencil icon on the top right corner of the third panel.
- Additionally, you can add the steps regarding how to perform that exercise. To do this, simply click on the pencil icon visible against the ‘How to perform' section and add the steps of the exercise in the window that appears. Click on ‘Save’ once done.
- Repeat this process to add more exercises.
To explore Exercise Database:
- Click on the blue + button and select 'Explore Exercise Database’.
- A window with a search bar will appear.
- Type in the name of the exercise you’re looking for. The results will start appearing below.
- Once you’ve found the exercise you’re looking for, click on the same to select it.
- A window with the details of the selected exercise will open up. You can make changes to type, targeted body parts, equipment, etc., if required. Click on ‘Save’ once done.
- Now this item has been added to your exercise library and you can access it directly from there.
2. Workouts
- Go to 'Fitness' in the main menu panel and click on ‘Workouts’.
- Click on the blue '+' button at the bottom of the Workouts menu column (second panel).
- Enter all the required information such as reference name, reference image, duration of workout, intensity of workout, target & description.
- If you want to add a follow along workout video, tick the checkbox against ‘Follow Along Video Workout’ and add the video by either uploading it from your system or adding a link from YouTube/Vimeo.
- Click on save once done.
You can also add exercises in the workout. Here’s how:
- Select a workout from the second plan. It’s details will expand on the right.
- Click on the pencil icon visible at the extreme right against 'Exercises' in the workout panel you just added.
- Click on 'Add Exercises' and search and select all the exercises you want to add to a particular set.
- Specify the number of sets in the box next to 'Sets' on the top left. Do this for each set you add.
- Choose the type of set from the dropdown at the top right.
- Specify the reps/counts and weights (if needed) of each exercise added.
- Specify the rest duration, either fixed or a range in the box adjacent to 'Rest'.
- Click on ‘Add Notes’ to specify any additional details.
- Repeat this process to add more exercises and build the workout from exercises. You can add as many workouts as you want.
3. Cardio
You can add two types of cardio:
- Low Intensity Steady State
- High Intensity Interval Training
To add a cardio exercise:
- Go to 'Fitness' in the main menu panel and click on ‘Cardio’.
- Click on the blue '+' button at the bottom of the Cardio menu column.
- Enter the required information such as reference name, reference image, cardio type, description, etc.
- Choose a type of cardio from between 'High Intensity' and 'Low Intensity'.
Low Intensity - In case you choose 'Low Intensity' cardio, mention the duration & target heart rate range. Click on save to add the cardio to the glossary.
High Intensity - In case you choose 'High Intensity' cardio, specify the warmup time & cool down time, high intensity & steady state duration of the exercise along with the heart rate. Total duration of the cardio gets calculated automatically.
Note: A video cannot be added to the cardio section. If you want a video to be uploaded, you may add the exercise in the "Exercises" tab.
4. Schedules
- Click on 'Schedules' in the fitness section in the main menu panel.
- Click on the blue '+' button in the Schedule column.
- Enter the Schedule Name along with the duration.
- Based on the number of days you mention, the number of weeks automatically gets added in a vertical panel to the left of the schedule screen.
- Click on the week you want to assign a plan for.
- You can choose the on (training) and off (rest) days by clicking on the toggle button visible against each day.
- To add workouts & exercises to the training days, click on the '+' button visible against a day. Choose from the library of workouts & cardios you had created while setting up the portal. You can search for the workouts using the target body part.
- After choosing a workout for a specific day, you can copy the same from one day to another by simply clicking on the three dots visible at top right of the workout box > Click on copy > Click on the paste button on another day to add the same workout there.
- Once added, you can edit workouts & exercises for a particular plan by clicking on the three dots at the top right of the workout box > Click on edit > Workout details will open in a panel on the right side > Click on the pencil icon to make the required changes.
- You can repeat the process for all the training days.
- Click on save to complete.
You can also copy the plan of a week to another week. To do so,
- Click on the three dots visible against the week number.
- Click on copy > Click on the paste button beside the week number you wish to copy the plan to
- The plan gets pasted in that week. Required changes in exercises & workouts can be made here.
- Click on save to complete.
7. Nutrition
A fit lifestyle means eating the right things. Here we explain how you can create nutrition plans for your clients and track their daily consumption. This lets you create a holistic fitness plan for your clients.
We have an in-built food database. You can select from there or add your food & recipes glossary and supplement library and using them you can create meal plans and supplement plans for your clients.
There are 5 subsections: Food Items, Meal Plans, Supplements, Supplement Plans, Meal Schedules. Keep reading for details -
1. Food Items
- Click on 'Food Items'.
- On the top right side in the second panel you will see the search option. You can browse through your food library through this. You can add items from the Portal’s in-built Food Database as well. More on this below.
- On the bottom right side in the second panel you will see a blue '+' button. It presents you with three options - Add Food, Add Recipe, Explore Food Database.
To add a food item:
- Click on the blue + button and select 'Add Food’.
- Fill in the details in the window that opens up.
- You just have to enter the protein, fat and carbs quantity, and the calories will get calculated automatically.
- Click on ‘save’ to add this food to your food library.
To add a recipe item:
- Click on the blue + button and select 'Add Recipe’.
- Fill in the details in the window that opens up. You just have to enter the protein, fat and carbs quantity, and the calories will get calculated automatically.
- You can also add a video of the recipe you add. You can do this via a video saved in your device, YouTube, or Vimeo.
- Click on ‘save’ to add the recipe to your food library.
- You can also add ingredients & how to prepare steps for a food recipe.
To add food items from the in-built food database:
- Click on the blue + button and select 'Explore Food Database’.
- A window with a search bar will appear.
- Start typing in the food items you’re looking for. The results will start appearing below.
- Once you’ve found the item you’re looking for, click on the same to select it.
- A window with the details of the selected item will open up. You can adjust the quantity and weight if required. Click on ‘Save’ once done.
- Now this item has been added to your food library and you can access it directly from there.
2. Meal Plans
- Click on 'Meal Plans' in the first panel.
- Click on the blue '+' button placed at the bottom right of the second panel to add a meal plan.
- Fill in the details of the meal plan in the window that opens up. You can select the diet type and meal type in this section.
- Click on 'Save' to add this meal plan to the library.
- You can also search the existing database by clicking on the search option on the top right side in the second panel.
For food-based meal plans:
- Click on the pencil icon visible at extreme right against 'Meals' in the third panel.
- On the right side of the screen you’ll see a button labeled ‘Manage Categories’. Click on this to select the category of the meal (breakfast, lunch, etc), time, and calories.
- Click on 'Add More’ to choose food items from the food library you have already created.
- Add quantity to be consumed in the box placed at the extreme right against each food item. Total calories and bifurcation of other nutritional contents gets calculated based on the information you enter.
- Click on 'Save' to add the meal plan to your meal library.
For macro-based meal plans:
- Click on the pencil icon visible at extreme right against 'Macros' in the third panel.
- Enter all the details in the window that opens up.
- Enter the total calorie count along with other nutritional contents.
- Based on the information entered above, it automatically splits the calories for each meal category of the day. Users can choose to eat whatever they want in those calorie limits.
- Click on save to add the meal plan to your meal library.
3. Supplements
- Click on 'Supplements'
- Click on the blue '+' button placed at the bottom right of the second panel.
- Fill in the details of the supplement in the window that opens up. You can also mention the link to buy that supplement and your promo code (if any) in the description section.
- Click on 'Save' to add the supplement to the library.
4. Supplement Plans
- Click on ‘Supplement Plans'
- Click on the blue '+' button placed at the bottom right of the second panel.
- Fill in the details of the supplement plan in the window that opens up.
- Click on 'Save' to add this plan to the library.
- One you select a plan from the second panel, it’s details will appear in the third panel. Click on the pencil icon visible at extreme right against 'When’ to make changes.
- Click on ‘Add Supplement’ to add to the list.
- Click on ‘Add More’ to allot a new time and supplement plan. Click on ‘Select Time’ to choose the category of the time slot from the drop down menu. Click on ‘Add Supplement’ to allot supplements for that category.
- Add quantity to be consumed in the box placed at the extreme right against each supplement.
- Click on 'Save' to add the supplement plan to your supplement plans.
5. Meal Schedules
You can create master templates in the nutrition section as well. This means you can add a different meal plan for each each day and whenever you have to assign it to a client you will simply import a schedule and make the customisation.
8. Video Calls
To reduce the time and effort spent in using multiple applications, we’ve built a video calling feature in the FitBudd Trainer Portal and the client app. You or your clients can schedule a live session as per the availability and requirement.
On selecting ‘Video Calls’ in the left panel, you’ll be able to see a calendar view on the screen. This gives you an overview of your weekly schedule.
On the top right side of the screen, you have three options:
- Master Schedule (Calendar Icon): Here you can determine the days of the week you are available along with the time preferences. Your clients will be able to book a slot within these specified hours only.
- Settings: Here you can specify the minimum amount of notice you require, time between sessions, and the dates you’re currently taking bookings for.
- Add Booking: This option allows you to book a session with your client. Simply search their name and fill in the date and time details. Click on ‘Book’ once done.
Now taking live sessions or connecting with clients for updates doesn’t require additional video calling apps. It can be done straight through your app!

88% trainers worldwide gave us 5 stars
Transform your fitness business with the power of your branded app on iOS and Android.
Try for FREE9. Payment Plans
Under this section in the FitBudd Trainer Portal, you can add all the fitness plans you want to offer to your clients. These can be one-time payment plans or subscription-based plans. Your clients will be able to easily access and explore these plans on your website and app.
Here’s how you can set a Fitness Plan on the Trainer Portal:
- Click on ‘Payment Plans'
- Click on the blue '+' button placed at the bottom right of the second panel.
- A window will open up. You can fill in the details of the plan in 5 steps. The first is the basic details of the plan, such as Display Name, Reference Name, Description, and Photo. Click on ‘next’ on the top right corner of the box to proceed.
- The second is the pricing info.
For ‘One Time’ payment you can specify the duration in days, weeks, or months by clicking on the arrows in the concerned box and typing in the number. Add price in the box next to price. If you want to offer a discount, tick the checkbox marked as ‘Discounted Price’ and add the discounted rate in the box next to it. If you want to offer a free trial to your clients, simply add ‘0’ in the price box.
For ‘Subscription’ based plans, select this option in step two. Here you can decide whether you want to offer a discounted price or a free introductory offer. Tick the checkbox next to the option you want to go ahead with. Leave them blank if you don’t want to offer either. In the pricing box, add the cost of the subscription with respect to the selected time period. Click ‘Next’ once done.
- In the following steps, you can specify if you want to enable video calling for that plan, what the plan includes, and how it works.
- Click on 'Save' to add this plan to your list of fitness plans.
- Once saved, you can access this plan from the list in the second panel.
On choosing a plan from the second panel, the details of the plan will appear on the right side (third panel).
Here you can see if the plan is currently active or not by looking at the toggle button at the top. It will be blue if the plan is active. You will also be able to view the details of the plan in this third panel and can make changes from here at any point by clicking on the pencil icon next to the category you want to make edits to.
For multiple pricing options for the same plan, click on ‘Add more’ present on the top right of the pricing box when the plan details appear on the third panel.
10. Trainer Website
FitBudd not only helps you launch your Fitness App, but also develops a website for you to work as a storefront for your fitness services.
And the best part is you can change and update this website at any time from your Trainer Portal. All changes that you make will automatically get updated on the website.
- Select the ‘Website’ option from the main menu panel.
- Now the entire website flow will be visible on the right side - Home, About, Plans, App, and More.
- On the top right corner, you will see the blue ‘Edit’ button. Click on it to make changes to your website.
- A new window will open. In the top left of the navigation bar you can select from the drop down the page you want to make the changes in.
- In the middle of the navigation bar, you can see the preview options. These show how your website will appear on different devices such as a mobile phone, tablet, and desktop.
- Now the entire structure of the website is different into various sections or folds. Click on a particular fold to make changes to that section.
- Once you select a particular fold/section, the existing information will appear on a panel on the right. Here you can make edits to the text, replace images, change the CTA button, etc. You will also be able to see a blue toggle button on the top right corner. Use this to keep or hide a fold altogether.
Checkout FitBudd's recent Instagram Post where we haveoutlined 5 ways you can optimize your Website.
- Click on ‘Done’ once the desired edits have been made. Click on ‘Save and Publish’ to make the changes live.
11. Settings
Your fitness app is live, but how do you manage the first thing a client sees when they download your app? You can customize the look of your mobile fitness app and determine some general settings which will apply to all your clients.
Go to the ‘Settings’ section in the main menu panel on the left side of the screen and select any subsection to make changes. Whatever changes you make here will get automatically updated on your fitness app.
- Welcome Email - Determine the sender details and draft a welcome note for your new clients.
- Onboarding Questionnaire - Prepare the list of questions that your clients will see when they log on to the app for the first time. You can edit these at any time.
- Client Check-Ins - You can choose the frequency at which you want your clients to check-in their progress, along with the photos and measurements that you need for each check-in. You can also build a check-in questionnaire.
- Payment Service - To enable payments on your website and app, select your preferred payment service provider and follow the subsequent steps.
- Preferences - In this section you can add your preferred working/business hours, the units of measurement, and if clients can book an intro call with you. Your clients will have the flexibility to change the units for themselves in the app.
- App Launch Screen - Here you can customize the splash screen your clients will see when they open your app for the first time. You can change the text, image, and call-to-action button at any point.
- Terms & Conditions - You can use the template we have provided by default or add your own T&C. Your clients will have to agree to it when they sign up on the app.
- Privacy Policy - You can use the template we have provided by default or add your own Privacy Policy. Your clients will have to agree to it when they sign up on the app.
It’s Time To Launch Your Fitness App And Start Training Clients Globally
You’re all set to onboard, coach, and manage clients from all over the world. And if you already have a bunch of clients, you can easily import their data to the FitBudd Portal.
Whether you have an offline, online, or hybrid fitness business model, FitBudd provides you with everything you need to run a successful fitness program right at your fingertips.
In less than a year alone, we have powered 1000+ fitness professionals across 20+ countries to launch their fitness apps, and we can certainly help you, too!
The best part? You can start training your clients from just $29/month and upgrade your FitBudd plan anytime you like. This means you can pay as you grow.

Discover the Best Resources For Personal Trainers
Download FREE E-books and Templates to Boost Your Business's Growth
Download Now for Free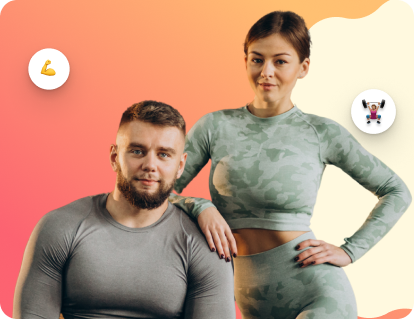
Learn strategies to keep your clients motivated and committed to their fitness journey with our comprehensive guide.
Download Now
Templates
These functional templates have the power to make any fitness trainer's life easier.
Subscribe To
Our Blog